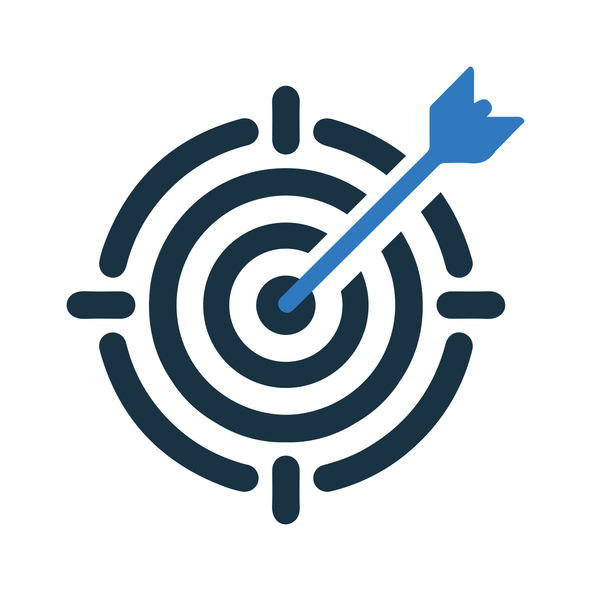Why Layers?
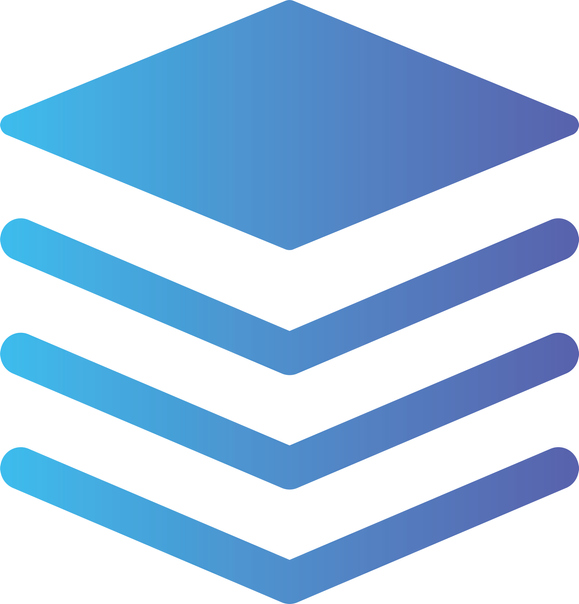
A valuable tool to take advantage of in AutoCAD is the proper creation and utilization of layers. Layers are the primary method for geometry categorization within CAD, allowing you to group and segregate all similar kinds of geometry into neat bundles. This gives the designers – and end-user – control over the geometry that appears on their screen or drawing package. Visual benefits aside, layer groupings also allow the user to select and manipulate all geometry on a specific layer simultaneously, driving up efficiency when making edits to drawings with complicated and entangled geometry. If additional questions arise or you would like a more comprehensive training course on CAD procedures, ARY Engineering can be reached at 509-491-7865, or [email protected].
Benefits of Mass Property Adjustment
When the properties of geometry need to be modified by the designer, such as the linetype, color, or lineweight, these attributes can be modified by selecting the geometry in question and using the Properties pallet. However, the selection of every piece of geometry manually becomes less efficient the larger and more complex your drawing gets. For example, if you would like all geometry associated with electrical power to be cyan and bold, widespread practice dictates that a layer is to be made with those properties and then place all electrical geometry onto that layer. The layer properties will be inherited by the geometry and will follow the layer’s properties hereafter.
Initial Set-Up
Setting up layers early in the drafting process will put you in the right mindset for keeping track of the items in your workspace. Naturally, the types of layers that will need to be created per drawing vary heavily from project to project. The first two layers to be familiar with are the “0” layer and the “defpoints” layer. These are known as the default AutoCAD layers and will be the first to appear in your layer dropdown. The “0” layer is a fantastic place to start and is where most initial geometry is drawn before being moved to a specific layer. The “defpoints” layer is by default, a non-plotting layer. This means that all elements placed on that layer will not print, regardless of what other visual settings are enabled for that geometry.
Various Layer Uses
There is a vast multitude of reasons to use layers, and all of them are valid if they assist the designer in communicating the project’s intent. Common examples of layer uses are below:
- Construction layers are often used to create geometry that is used as a guide for future planning and drafting. This “scaffolding” layer is often set to not plot and is often frozen towards the end of the project but is critical in the initial stages as the geometry is being developed.
- Different disciplines are often grouped into individual separate layers, allowing for easy selection and manipulation of elements in that discipline, whether these are physical elements on a building’s floorplan, or underground utilities in a site-wide plan.
- Even within a discipline, various features can be further categorized into their own distinct categories. For example, the Civil discipline can be broken down into separate layers for water features, grading lines, and trees. Similarly, the electrical discipline can have sub-categories such as transformers, overhead lines, and panels.
Efficiency Example: Separating Utilities in A Site Plan

A common site plan, whether industrial, commercial, or residential, will contain elements sorted into categories, such as immovable infrastructure and utilities. In this case, a separate layer should be created for each utility, as well as for the various elements of infrastructure. For example, all building outlines will go on “A-BLDG,” where “A” stands for discipline (architecture), and “BLDG” is an abbreviation for “building. Now that the site’s geometry is separated and categorized, there is a host of tools available to the designer for further work.
For example, if there is specific geometry that is certified to be accurate and should not be accidentally modified, the layer of that geometry can be locked using the LOCK command. If you wish for the content to no longer be visible, then the HIDE command allows for all elements on that layer to be removed from view. Furthermore, the FREEZE command removes the geometry from the drawing until the layer is “thawed,” allowing for smoother operation of larger and more complex drawings. Finally, the selection of elements becomes simplified when they are grouped by layers. Use the QUICK SELECT command to rapidly select all elements that are placed on a specific layer, allowing you to copy, move, or otherwise modify them, no matter how many elements there are. ARY’s “Untangling a Site Plan” demonstrates the benefits of properly using layers for categorization purposes, turning the cleanup and documentation of complex site plans into a straight-forward process.
Paper Space and Viewport Tools
Although most geometry is originally drawn and manipulated in modelspace, there comes a time when the design intent needs to be finally communicated through paperspace plotting. Fortunately, there are additional tools for assisting designers in the categorization and manipulation of geometry based on their layers within the viewport. The command in question is called FREEZE IN VIEWPORT, allowing certain elements to be frozen (hidden) from view in the viewport in question. In modelspace, that layer’s geometry is active and thawed. However, in the specific viewport, the layer if frozen, allowing for a cleaner deliverable. Applying this to the site plan example: there may be a sheet that needs to contain only the above-ground infrastructure – no utilities. In the viewport for the site plan paperspace sheet, use the FREEZE IN VIEWPORT command to freeze all utility layers, ensuring that they will not appear in that specific viewport.
Layers – A Simple, Effective Tool
Layers play a critical role in the efficient drafting and communication of design intent using AutoCAD. Not only do layers make the actual drafting process simpler, but all future designers and users of the drawing will be grateful that the content is neatly and intelligently grouped and segregated, allowing for easy mass selection and manipulation. The proper use of this tool alone can easily elevate the quality of a drawing and make a dramatic difference on its usability of the drawing. Fortunately, layers are not challenging to use!
Stuck with a messy tangle of improperly layered geometry? Need assistance cleaning up and categorizing content? Would you like further training opportunities for AutoCAD and its tools? ARY Engineering can help! Reach out to us at 509-491-7865, or [email protected].